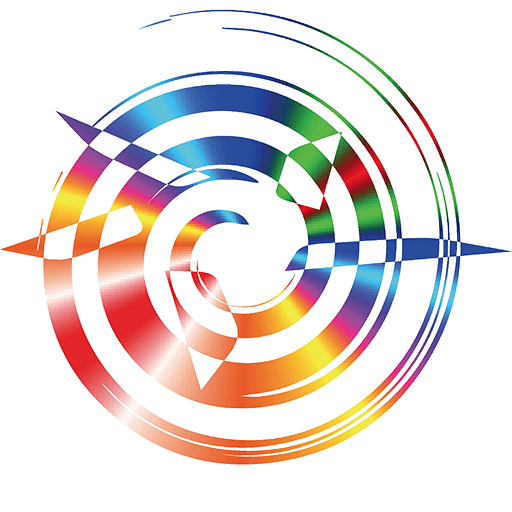Istruzioni per la preparazione di un file per il taglio laser facendo uso dell’applicazione Illustrator
1) Impostare il file
- Creare un nuovo file RGB di dimensioni 1000x700mm ORIZZONTALE;
- Se lo spazio nel pannello non è sufficiente, creare un nuovo file.
2) Regole per il taglio
- Disegnare tutte le line, archi, cerchi, splines da tagliare in colore ROSSO RBG (255, 0, 0);
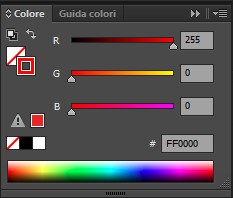
- Disegnare tutte le line, archi, cerchi, splines da marcare in colore BLU RGB (0, 0, 255);
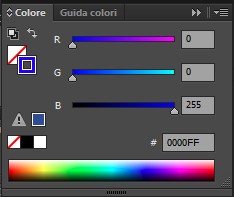
- NON Utilizzare i riempimenti, verranno ignorati;
- I testi possono essere inseriti, ma poi vanno rasterizzati altrimenti verranno ignorati;
3) La marcatura raster
- Attraverso la tecnologia laser è possibile rappresentare, su diversi materiali, un’immagine a 256 toni di grigio.
- In Illustrator si possono inserire immagini a toni di grigio, oppure si possono rasterizzare in toni di grigio uno o più oggetti insieme. Di seguito alcuni esempi:



- Per rasterizzare degli oggetti: selezionarli e cliccare su:
Oggetto -> Rasterizza ...
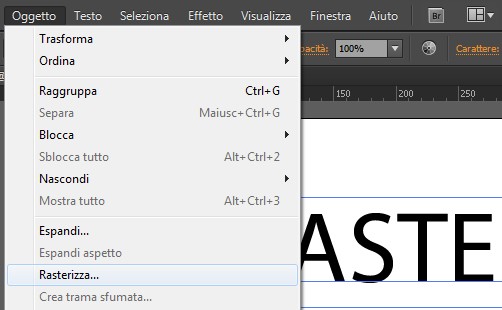
- Nella finestra che compare selezionare:
Scala di grigio
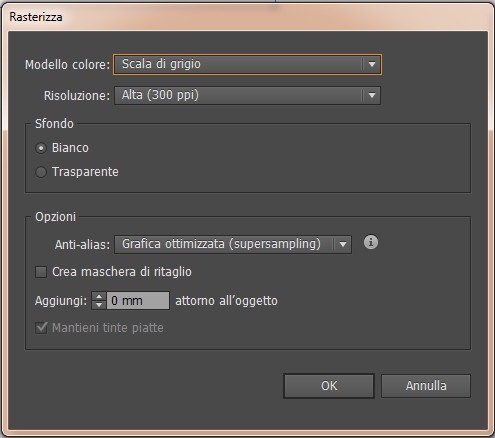
4) Il formato del file
Una volta completato il disegno dei pezzi che intendi tagliare e/o marcare, devi assegnare un nome al file e specificare la versione: “Adobe PDF (*.PDF)”
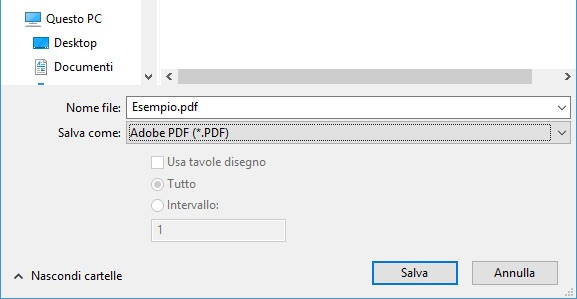
Salvare il PDF impostato come nella finestra seguente:
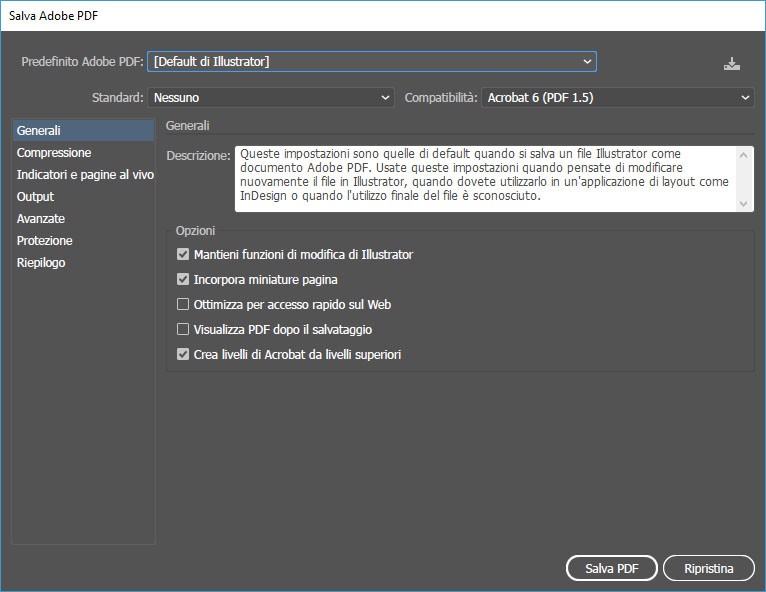
5) Suggerimenti per il calcolo del costo
- Calcola la lunghezza del taglio selezionando gli elementi e cliccando su:
Finestra -> Info documento ...
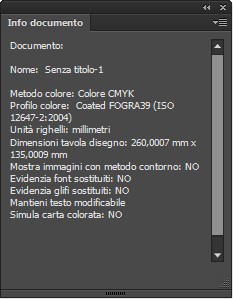
- Selezionare il menù nell’angolo in alto a destra e cliccare su Oggetti
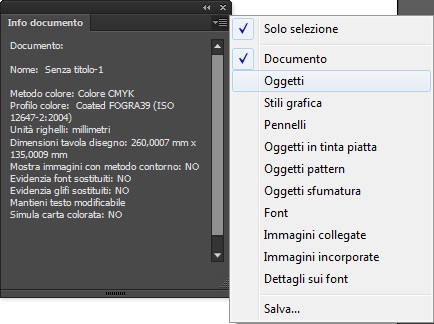
6) Dati tecnici
- Lo spessore del taglio del laser è di 0,1 mm.
- La tolleranza meccanica di lavorazione è di +/- 0.1 mm. Sconsigliamo comunque di disegnare linee a distanza inferiore di 0,40 mm.
- Se è sufficiente la tolleranza meccanica, accostare le facce complanari degli oggetti avendo cura di eliminare le linee che andranno a sovrapporsi. Per tale operazione si può far uso dello script scaricabile da qui.